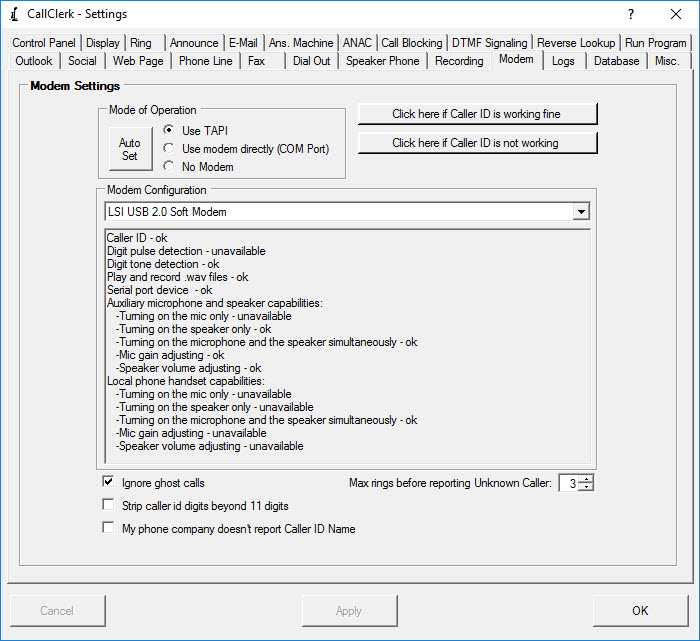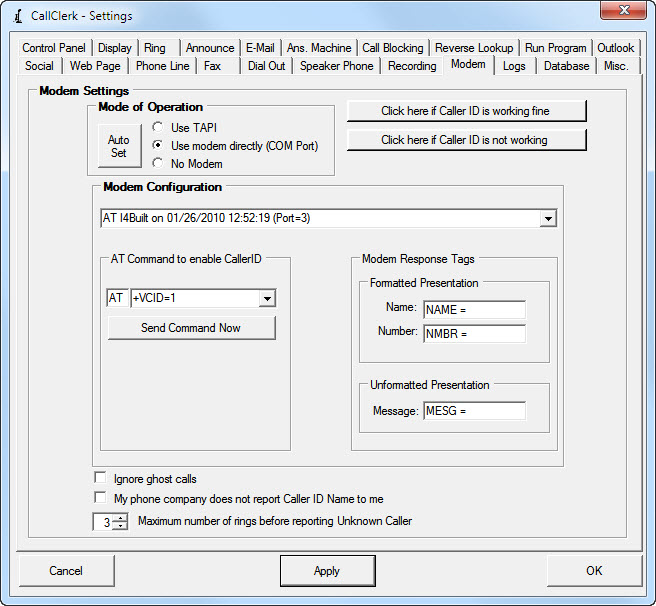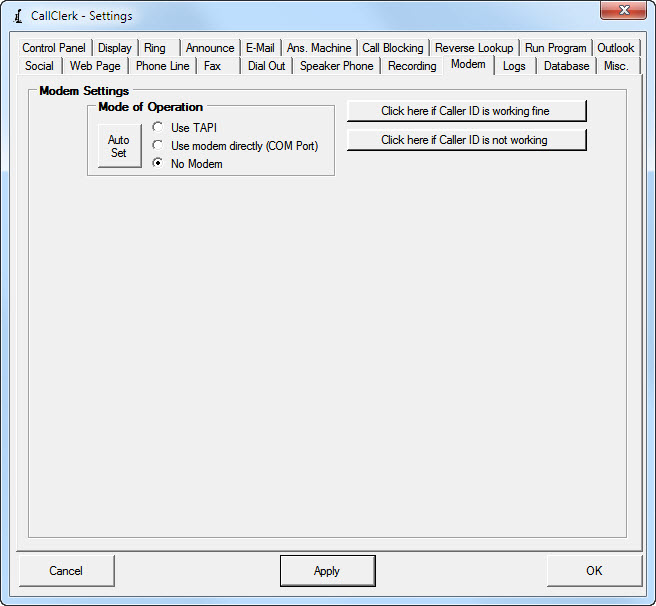CallClerk - Settings Modem Window
The CallClerk - Settings - Modem window is used to configure your modem to report incoming calls.
Your modem must support Caller ID reporting and you must subscribe to a Caller ID service through your phone company for CallClerk to report incoming calls.
Finding a good Modem
A phone modem is needed to enable many of CallClerk's core features. Unfortunately only some modems provide the full support needed for CallClerk to do its job. Many modems will however allow CallClerk to at least a partial job.
CallClerk automatically provides to you as much functionality as it can from your modem.
For more information, please visit the modems page here.
Problems with some modems reporting Caller ID
If Caller ID number and/or Caller ID name are not reporting correctly from your TAPI modem; you can have CallClerk attempt to fix this by making some system registry updates for you.
To do this click on the [Click here if Caller ID is working fine] button. Once done follow the instructions. A subsequent window will appear that offers you the option to update your registry to fix caller id reporting, or if you have already done this and want to revert to the original registry settings then an option to do that instead. CallClerk will make the changes right
away but they will not take effect until you restart your PC. CallClerk will ask you if you want to restart your system once the changes are applied.
** Please note: You must be signed on to an id that has administrative privileges for this to work **
If your modem is working just great
You can click on the [Click here if Caller ID is working fine] button to remove buttons on the CallClerk - Settings - Modem window that you really don't need.
If you want to restore this button (because it will even remove itself), then just click on the [Auto Set] button.
Auto Set
The very first time CallClerk runs it will attempt to find a modem that supports Caller ID. If CallClerk is unable to find a modem that supports Caller ID, or if you would like to change the modem selected, the instructions below will help you make those changes.
Click on the [Auto Set] button to return to CallClerk's default modem selection.
You should also click the [Auto Set] button after you add or remove any modems.
After you click on the [Auto Set] you will not be able to click on it again until you have closed the CallClerk - Settings window and opened it up again.
Manual Settings
The following details how you can manually set which modem and Caller ID reporting method CallClerk uses.
There are two possible ways to enable Caller ID reporting using your modem:
1. TAPI mode, and
2. COM Port mode (using Caller ID AT commands).
Some modems support one or both of these modes, while some modems support neither. CallClerk will be able to report incoming calls if your modem correctly supports at least one of these modes.
Between the two modes, in generally TAPI is best choice; as the COM Port mode requires dedicated use of your modem and TAPI does not. If you are unsure which modes your modem supports, try TAPI first, if it doesn't work try using COM Port.
Select either the 'TAPI' or 'Use modem directly (COM Port)' option at the top of the CallClerk - Settings - Modem window to chose the mode CallClerk will use.
1.Using TAPI
a) Select the 'TAPI' option at the top of the CallClerk - Settings - Modem window.
b) CallClerk will populate the drop down list will a list of all TAPI modems connected to your PC; select the modem you would like to use.
If no modems appear in the drop down list then TAPI is not supported for your modem(s) try using COM Port
Where TAPI modems are available their capabilities will be listed.
2. Using your modem directly (COM Port) - Caller ID AT commands
a) Select the 'Use modem directly (COM Port)' option at the top of the CallClerk - Settings - Modem window.
b) CallClerk will allow you to select your modem from a drop down menu of all modems connected to your PC; select the modem you would like to use.
c) Once you have selected a modem you must then determine if it works with:
i) Formatted Presentation of Caller ID information, or
ii) Unformatted Presentation of Caller ID information.
d) To figure out which presentation mode(s) your modem supports you can check your modem's user manual. If this is not possible, you can select from a drop down list of common AT Commands that enable Caller ID on many modems and then click on the [Send Command Now] button.
e) When you click on the [Send Command Now] button the Session Log Window will open up. Look for an 'OK' in the session log following the issuing of the AT command to confirm your modem has been set up to enable Caller ID. If you don't see an 'OK' try another AT Command from the drop down menu. If you get an 'OK' great, go with that.
Notes:
Note 1: If after receiving an incoming call CallClerk does not report the call, check the session log to see the Tags (words that identify the type of Caller ID data being reported) that appear to the left of the caller ID information reported. Update the Tags in the Modem Setting Window to match the tags in that appear in the Session Log. The tags that appear in the Modem Setting Window
by default are the most commonly used ones.
Note 2: Usually if a modem is supports one presentation mode it supports the other too. In some instances however one presentation mode may work but the other does not.
Note 3: If you find you are getting a formatted message but it is not reporting properly try an unformatted one; the command is usually the same with the exception of how it ends (usually a '1' for formatted and a '2' for unformatted). As an example the command 'AT +VCID=1' is used to return a formatted Caller ID response on some modems, while the command 'AT VCID=2' an unformatted
response on those same modems.
Note 4: If you subscribe to a Caller ID service with your phone company that provides Caller ID number only (and not Caller ID name) then the Caller ID name Tag should contain the word "NONE" (without the quotes).
Reporting an Unknown Caller when Caller ID information is not available
In most cases when you have a modem that support Caller ID information the Caller ID information is reported by the modem just fine.
However there are are a variety of cases when a modem will not report caller id information, these include:
1. You do not subscribe to a Caller ID service from your phone company;
2. The modem does not support Caller ID reporting;
3. The modem's drivers are incorrectly configured;
4. The phone company sends the Caller ID information in a non-standard way for a particular area code;
5. The modem simply did not report Caller ID information this time around (it happens!)
If your phone company does not report Caller ID name to you (but does report Caller ID Number) please check the option entitled 'My phone company does not report Caller ID Name to me'.
In these, or any other case, where your modem is detecting a ring but not Caller ID information CallClerk is configurable to report an 'Unknown' Caller.
To do this set the value for 'Maximum number of rings before reporting Unknown Caller'; the value for this option ranges between 1 and 4.
As Caller ID information is normally passed between the 1st and 2nd ring and as such setting this value to '2' will, in most cases, be optimal.
When this value is set to 1 CallClerk's utility will generally be diminished, however you will still be able to: receive and record messages and faxes, e-mail messages and faxes, and dial out.
This value should only be set to 1 for cases 1. through 3. as outlined above.
No Modem
If your PC does not have a modem, or if you do not wish to use the modem attached to your PC, then select the 'No Modem' option.
With the 'No Modem' option selected CallClerk may still be able to report calls to you, for more information on this feature please see the help information associated with the CallClerk - Sharing Over a Network help page.
Ghost calls
Check 'Ignore ghost calls' to have CallClerk ignore calls that only ring once and for which no caller id information was provided.
Stripping beyond the 10th digit
Check 'Strip Caller ID digits beyond 10 digits' to have CallClerk process caller id numbers of more than 10 digits as if they contained only the first (left to right) 10 digits.
This option can be used to reduce the confusion associated with the same international phone number being reported in different ways by you phone company. For example in the UK an international call from North America from number 1555123457 can be reported as a call from 15551234567, 015551234567, 0015551234567, 0115551234567, 00115551234567 and/or 0011015551234567 at
different times by the same phone company.
Checking this option tells CallClerk to always handle this number as if it was reported by the phone company as 15551234567.
Once the current settings have been modified the changes may be permanently applied by clicking on the [Apply] or [OK] button or voided by clicking on the [Cancel] button. If either the [OK] or [Cancel] button is pressed then the CallClerk - Settings window will be hidden.
Here is what the CallClerk - CallClerk - Settings - Modem windows look like (depending on the mode of operations chosen):